Here you find instructions on how to create, rename, import, delete, move and copy term sets in SharePoint’s term store.
How to create a term set
- Open the term store.
- Hover with the mouse over the term set group where you want to create the term set, till it shows an arrow on its right hand side. Click thereafter on the arrow and then select the “New Term Set” function:

- Type a meaningful name for the term set and press the enter key on your keyboard:

- If the end-users are to be allowed to add terms to the term set, then select the option “Open”, in the “Submission Policy” section of the term set’s page and click on the “Save” button. If the “Submission Policy” is left as “Closed”, terms will just be able to be added by term store administrators.

How to rename a term set
- Open the term store.
- Click on the term set that you want to rename.
- On the term set’s page, change the term set’s “Term Set Name” and click on the “Save” button:

- There are no implications when changing the name of a term set group.
How to import a term set
Creating a large set of terms under a term set can be quite tedious. Instead you can creating a term set import file, in CSV-format and then select to import it.
- Open the term store.
- Hover with the mouse over the term set group where you want to import your term set, till it shows an arrow on its right hand side. Click thereafter on the arrow and then select the “Import Term Set” function:
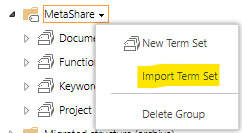
- Select the CSV-file that you want to import and click on the “OK” button:
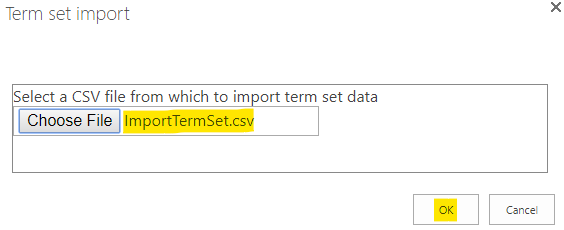
- If you get an error-message after the import, saying that not all of the terms were imported successfully, the normal reasons are:
- One or more terms in the import-file have non permitted characters.
- One or more terms have duplicate names.
How to delete a term set
- Open the term store.
- Hover with the mouse over the term set that you want to delete, till it shows an arrow on its right hand side. Click thereafter on the arrow and then select the “Delete Term Set” function:

- Note that the term store does not have any recycle bin, so if you delete a term set that’s being used, then all documents that are using the term sets’ terms will have a link to a term that no longer exists.
How to move a term set
The only reason to move term sets is to have them logically grouped under different groups and eventually also be able to define different administrators on different term set groups.
- Open the term store.
- Hover with the mouse over the term set that you want to move, till it shows an arrow on its right hand side. Click thereafter on the arrow and then select the “Move Term Set” function:

- Select the term set group that you want to move the term set to and click on the “OK” button.
- Documents that are using a term set are not effected when the term set is moved.
How to copy term sets
A whole term set can be copied. All of its terms will then be reused in the destination term set. Changes to reused terms are synchronized in both directions.
- Open the term store.
- Hover with the mouse over the term set that you want to copy, till it shows an arrow on its right hand side. Click thereafter on the arrow and then select the “Copy Term Set” function:

- All of the term set’s terms will then get the reused icons:
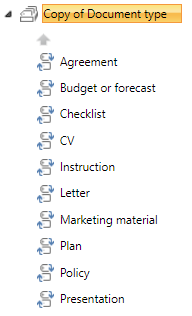
- Rename the term set.