Follow the steps below to edit a document that you open from MetaShare.
- Open the document.
- If you want to edit an Office document, the method is:
- In the Desktop App – click on an “Edit Document” button displayed on the message bar on the top of the document:

- In the browser: click on an “Edit Document” function in the toolbar:

- In the Desktop App – click on an “Edit Document” button displayed on the message bar on the top of the document:
- Whenever you start editing an Office document, Office’s “AutoSave” function will automatically trigger and save your work while you do your document editing. If you however edit an Office document from a Desktop App, you will have the option to disable the “AutoSave” function by toggling on the “AutoSave” control that is displayed on the top-left corner of your Office application:

If you disable the function, it will only disable the function for the specific document. If you close and later open the same document, the setting will be remembered but if you open another document, AutoSave will be on, by default. - Edit the document and save the changes.
- Apart from the editorial changes inside the document, these document-metadata will also be updated:
- Version: Incremented by one number
- Modified: The time of the edit
- Modified by: The logged in user
Note
- If the document that you are editing is a Word-, PowerPoint- or Excel file, you can also co-edit the document with your colleagues, see requirements here. As soon as another person starts editing a document that you are editing, you will see who is editing and where:
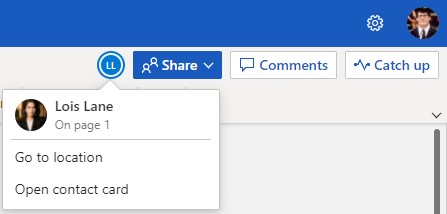
- You can only edit documents if you have the right to contribute to MetaShare (readers will not be able to upload documents).
- Documents that have been checked out to someone else can only be edited by that person and they need to check it before others can start editing it.
- If you open an Office document in the browser (Office Web Apps), you later have the option to open the document in the browser or in the Desktop app. Depending on what file type you are opening the options are:
- click on the “Edit Document” function in the toolbar:

If the “Edit in Browser” option is disabled, it is because the document cannot be edited in the browser: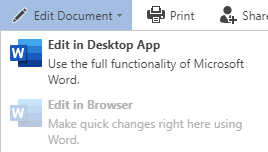
- click on the “Editing” function in the toolbar and the select the “Open in Desktop App” option:
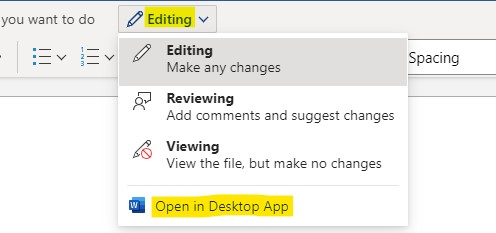
- click on the “Edit Document” function in the toolbar: