If your workspace has document folders and you want to manage access to specific folders, then you need to set unique permissions on the folders. A prerequisite is however that you login to the workspace with a user account that has administrative permissions, preferably with an account that is a site collection administrator in the workspace. These instructions guide you to set these permissions:
- Open the MetaShare workspace.
- Open the workspace’s SharePoint site and navigate to the site’s document library where the documents are stored.
- Select the document folder that you want to set permissions on and open the folder’s “Details pane”, on the document library’s function bar (click on the
 icon):
icon):
- On the top of the pane, click on the “Manage access” link:

- On the bottom of the pane, click now on the “Advanced” link:
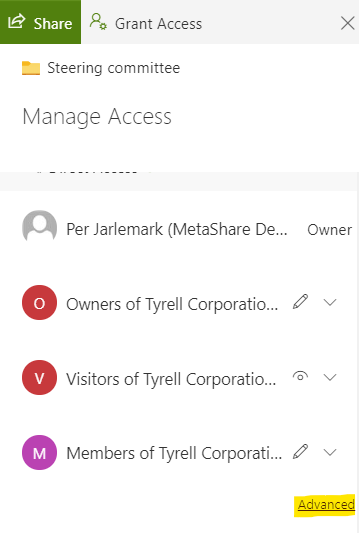
- On the ribbon, click now on the “Stop Inheriting Permissions” function:
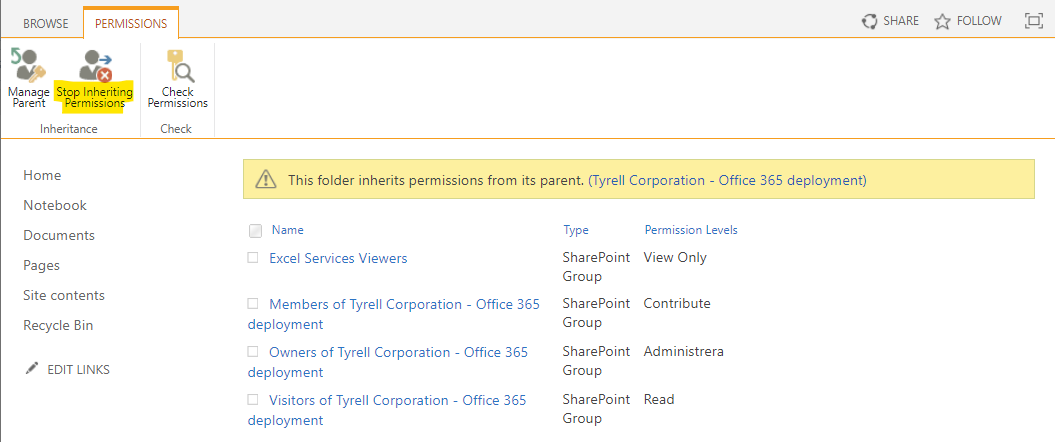
You will be asked to confirm that you want to create unique permissions for the folder, click on the “OK” button:
- For any of the users/groups that have permissions to the folder but you want to remove their permissions, select them and click on the “Remove Users Permissions” function:

You will be asked to confirm that you want to delete the unique permissions for the folder, click on the “OK” button:
- For any of the users/groups that have permissions to the folder but you want to change their permissions, select them and click on the “Edit User Permissions” function:

You now need to change the permissions for the selected users/groups and the click on the “OK” button:
- For any new users/groups that you want to grant permissions to the folder click on the “Grant Permissions” function:

In the pop-up screen, add the users/groups, in the first field. To get more options, click on the “SHOW OPTIONS” link and then deselect the “Send email invitation” box and then define the permission that the users/groups should be granted, under the “Select a permission level” option. Once you are done, click on the “OK” button: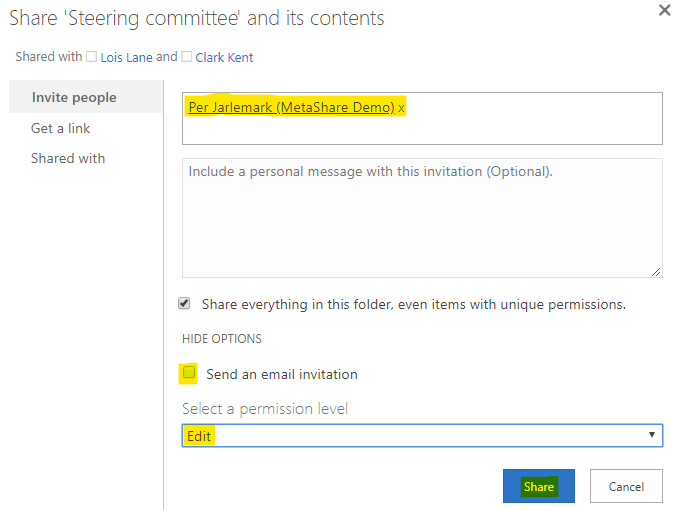
- You have now set unique permissions on the folder and close this browser tab.
Discover MetaShare
Metadata-centric document management system in Microsoft 365/SharePoint
- Eliminates annoying gaps in standard SharePoint
- Ensures data in SharePoint is well structured
- Structures with metadata instead of storing in traditional folders
- Centralized and simplified administration
- Orchestration/provisioning of settings
- Refined Enterprise search