MetaShare’s start page is search based, so for MetaShare to know which metadata to show as filters and/or columns, in the “Workspaces” and the “Documents” lists, MetaShare needs to know which managed properties, from SharePoint’s search engine, are mapped to these filters/columns. Follow these steps to configure MetaShare’s search properties:
- Configure managed properties for site columns that you want to use as filters/column, on the start page, according to these instructions: How to configure managed properties.
- Specify which newly configured managed properties should be able to be used as columns and filters on MetaShare’s start page by following these steps:
- Go to MetaShare’s start page.
- Click on the “Settings” function in the top bar:
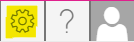
- Click on “Search properties” in MetaShare settings’ left navigation menu:

- For each of workspace fields, click on the “+” function, in the horizontal toolbar, and in the pop-up window:
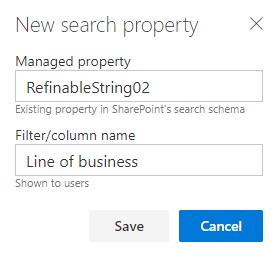
- Fill in the managed property that you mapped the crawled property with
- Fill in the name of the filter/column
Note
As soon as SharePoint search has crawled any workspace’s properties (you first need to tag workspaces with workspace field and thereafter it takes about 15 minutes for the properties to be crawled), you will be able to define the search properties that should be shown in MetaShare’s start page, both as filters and list column headers.