Managed properties are values that can be used in search queries, when searching on specific metadata properties, and they can be shown as search refiners/filters, in the search results page. They are mapped to crawled properties that are used for indexing the content. Follow the following steps to configure your managed properties:
- Open SharePoint’s managed properties’ page:
- Go to MetaShare’s start page.
- Click on the “Settings” function in the top bar:
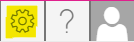
- Click on “Search properties” in MetaShare settings’ left navigation menu and then on “managed properties” link, on the top of the page:

- For each of the site columns, that you want to be able to refine/filter on and also search on, using custom aliases, e.g. documenttype:policy, do the following:
- There are pre-created managed properties that are not mapped to any crawled properties. These properties’ names start with Refinable and are searched for under the “Managed Properties” tab:
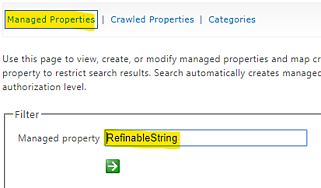
- for text based columns (managed metadata, people or groups, choice or single line of text), search for “RefinableString”. In MetaShare, the filter will show each and one of the text values and look something like this:

- for date columns, search for “RefinableDate”. In MetaShare, the filter will show ranges of dates and look something like this:

- for number columns, search for “RefinableInt”. In MetaShare, the filter will show ranges of numbers and look something like this:

- for text based columns (managed metadata, people or groups, choice or single line of text), search for “RefinableString”. In MetaShare, the filter will show each and one of the text values and look something like this:
- Click on a managed property with no “Mapped Crawled Properties”:

- To be able to search using the document property, e.g. keyword:gdpr, provide an “Alias” for the property:

- Aliases may not contain spaces, so the alias for “document type” could be “DocumentType”.
- Aliases may contain international characters such as å, ä, ö, etc.
- If multiple aliases are to be provided separate them with semicolon (;) without any spaces, as the example above.
- Aliases need to be unique in the search schema, so an alias cannot be used in multiple managed properties.
- Click on “Add a Mapping”:
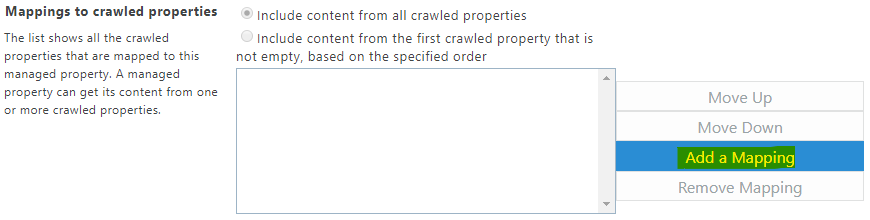
- Search for the site column’s internal name:

- If you can’t find your crawled property, it is possible that it hasn’t been created yet. This could be because no document has yet been tagged on the specific metadata. Note that a new search crawl starts every 15 minutes. If your workspaces are configured for item draft security, please note that these documents first need to be published before they will be crawled by SharePoint and before SharePoint creates a crawled property for these site columns.
- Depending on property type chose the appropriate one:
- for text based columns (managed metadata, people or groups, choice or single line of text) and number columns, select the crawled property that begins with “ows_”, e.g. “ows_keyword” if the internal name of the column is “keyword”.
- for date columns, select the crawled property that begins with “ows_q_DATE_”, e.g. “ows_q_DATE_meetingdate” if the internal name of the column is “meetingdate”.
- If you have several columns for e.g. document types or keywords, and want to be able to refine or search for any of these, regardless of which column they are in, then add all of their crawled properties to the managed property.
- For these standard SharePoint columns use the following crawled properties:
You can find “Office:4” or “Office:8” by filtering on Office:Column/refiner Crawled property, in this order Comments Created No mapping is required as SharePoint’s built in managed property (Created) is refinable. Created by ows_Created_x0020_By, Office:4 Map the crawled property to any available RefinableString. Modified No mapping is required as SharePoint’s built in managed property (LastModifiedTime) is refinable. As this managed property is mapped to several crawled properties, and therefore, in some situations can show mismatching information in relation to what is shown in the documents’ properties in MetaShare/SharePoint, it could be wise to move the ows_modified crawled property to the top of the mapped crawled properties for the Modified managed property or to map a pre-created managed property (RefinableString) to only this crawled property: ows_modified. Modified by No mapping is required as SharePoint’s built in managed property (ModifiedBy) is refinable. As this managed property is mapped to several crawled properties, and therefore, in some situations can show mismatching editors in relation to what is shown in the documents’ properties in MetaShare/SharePoint, it could be wise to move the Office:8 crawled property to the top of the mapped crawled properties for the ModifiedBy managed property or to map a pre-created managed property (RefinableString) to only this crawled property: Office:8. Site/Workspace/Location ows_SiteName Map the crawled property to any available RefinableString. Content type ows_ContentType Map the crawled property to any available RefinableString. Title ows_title SharePoint’s built in managed property, “Title” is retrievable but not refinable. If you want to make “Title” refinable you need to map the crawled property to any available RefinableString. Version You can use SharePoint’s built in managed property (UIVersionStringOWSTEXT), but it is not refinable (which is probably not an issue as you would probably not have the need to filter on versions). If this is needed, then you need to map an available RefinableString to the crawled property called “ows__UIVersionString”. 
- Note down the name of the used managed property, as you will later need to know their names, when defining the search properties in MetaShare or when creating a custom search results page.
- Click on the “OK” button on the bottom of the page.
- For each of SharePoint’s default document properties that you might not want to refine on but to be able to search on, using custom aliases, e.g. documentname:agenda, instead of filename:agenda.
Do the following:Document property Managed property File name Filename Document title Title Document author Author Created Created Modified LastModifiedTime File size Size - In the Managed properties page, search for the column’s built-in property name.
- Open the managed property.
- Scroll down to the “Alias” section and add your custom aliases. If the managed property already has default aliases, first copy these to your clipboard, as these will for some reason otherwise be removed after you save your changes. You therefore need to edit the managed property a second time and paste them back as the default aliases.
- Click on the “OK” button on the bottom of the page
- There are pre-created managed properties that are not mapped to any crawled properties. These properties’ names start with Refinable and are searched for under the “Managed Properties” tab:
- If you have Single line of text site columns, whose values you would like to be able to search on, without using an alias as prefix, you need to make their values searchable (by default all managed metadata columns are searchable). The “Searchable” value of the managed properties that you customized in step 3 above, the RefinableTYPEXX properties, cannot be set, so to make these columns searchable you need to:
- Create a new managed property, with a suitable name.
- Set the managed property’s “Searchable”:

- Add a Mapping to the column’s crawled property, as described in step 2d above.
- Click on the “OK” button on the bottom of the page.
- After mapping the managed properties the changes will be applied to the index first after the next full crawl. To speed up the process, before being able to show metadata values in search refiners/filters and the document result list, reindex one of the sites or libraries that contain the crawled properties that you have mapped in step 2 above.
Further information about managed properties, can be read in the following articles:
- About crawled- and managed properties
- Automatically created managed properties in SharePoint Server
- Overview of crawled and managed properties in SharePoint Server
Discover MetaShare
Metadata-centric document management system in Microsoft 365/SharePoint
- Eliminates annoying gaps in standard SharePoint
- Ensures data in SharePoint is well structured
- Structures with metadata instead of storing in traditional folders
- Centralized and simplified administration
- Orchestration/provisioning of settings
- Refined Enterprise search