Here you find instructions on how to create a site content type in SharePoint, after having clicked on any of MetaShare’s “Create content type” buttons that will bring you to this page:
- Give the content type a meaningful “Name”:

A recommendation, to more easily differentiate document and workspace content types, is to give them a prefix, e.g.:- Document – general
- Workspace – general
- Depending on what content type you want to create you choose different values in the first two drop downs:
- If the content type applies to documents or workspaces:
- In the first drop-down, select “Document Content Types”:
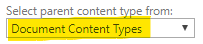
- In the second drop-down, select “Document”:

- In the first drop-down, select “Document Content Types”:
- If the content type applies to rich media, e.g. if you want to have a workspace for your digital images, where you want columns such as “Date Picture Taken”:
- In the first drop-down, select “Digital Asset Content Types”:

- In the second drop-down, select “Image”, “Rich Media Asset” or “Video Rendition”.
- In the first drop-down, select “Digital Asset Content Types”:
- If the content type applies to documents or workspaces:
- In the drop-down “Existing group”, select “MetaShare Content Types”, or any other meaningful group that you use to group your site content types. If it is the first time that you create a content type, you will have to select the “New group” and type in a new name for the group:

The name of the group that you select does not have any effect on the behavior of the content type, it just makes it easier to find them if they are grouped into meaningful names. If you manage a larger organisation with several legal entities, you can easily separate the content types by adding them into different groups. If you do not select a group, SharePoint will by default put the site column into a group called “Custom content types”. - Click the “OK” button.
- Once the content type is created you can follow these instructions to: