Every time a document is saved, a new version of the document is stored in SharePoint, making it possible to track/audit a document’s life cycle, compare editorial changes between versions and if needed also restore a previous version of a document. You can view a document’s version history from MetaShare’s user interface or from Office applications (Word, Excel, PowerPoint).
Opening the version history from MetaShare
- Select the document and click on the “Version history” function, on the horizontal toolbar:

- The document’s version history opens in a new tab, in this case the document has 5 minor versions and the latest version is 0.5:

From this list you can see when the different versions of the files where modified, who modified them and what metadata changes have been done. If a document has been published and a publishing comment has been added, it will also be shown in the right-most column. - From this page, the user can:
- Open an earlier version of the document by clicking on the blue time-stamp. The document will be opened in read-only mode.
- Restore a specific version of a document, by clicking on the drop down to the right of the date-stamp and selecting the “Restore” option. In this example, when restoring version 0.4, a copy of the file will become version 0.6, not overwriting the previous latest version 0.5:
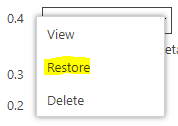
- Delete a specific version of a document, by clicking on the drop down to the right of the date-stamp and selecting the “Delete” option. The specific version will then be moved to the recycle bin and can later, if needed be restored:
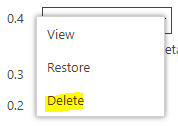
- Delete all previous versions of a document by clicking on the “Delete All Versions” link, on the top of the version history list:
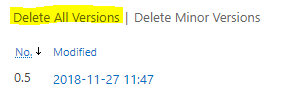
This option will send all previous versions of the file to the recycle bin. In this case only the latest version, version 0.5, would remain, the rest deleted. If the document, during it’s life-cycle, had been published to one or several major numbers, the latest published version would also have been kept, the rest deleted. - Delete all minor versions of a document by clicking on the “Delete Minor Versions” link, on the top of the version history list:
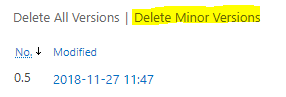
This option will send all minor versions of the file to the recycle bin. In this case with only minor versions, the latest version, version 0.5, would remain, the rest deleted. If the document, during it’s life-cycle, had been published to one or several major numbers, all the published version would also have been kept, the rest deleted.
Opening the version history from Office applications (Word, Excel, PowerPoint)
- Open a document
- On the application’s top frame, click on the drop-down to the right of the document’s name and the click on the “Version History” link:

- On the right-hand side of the application, all the document’s versions will be listed. Just click on any of the versions and the specific version will open in a new window:
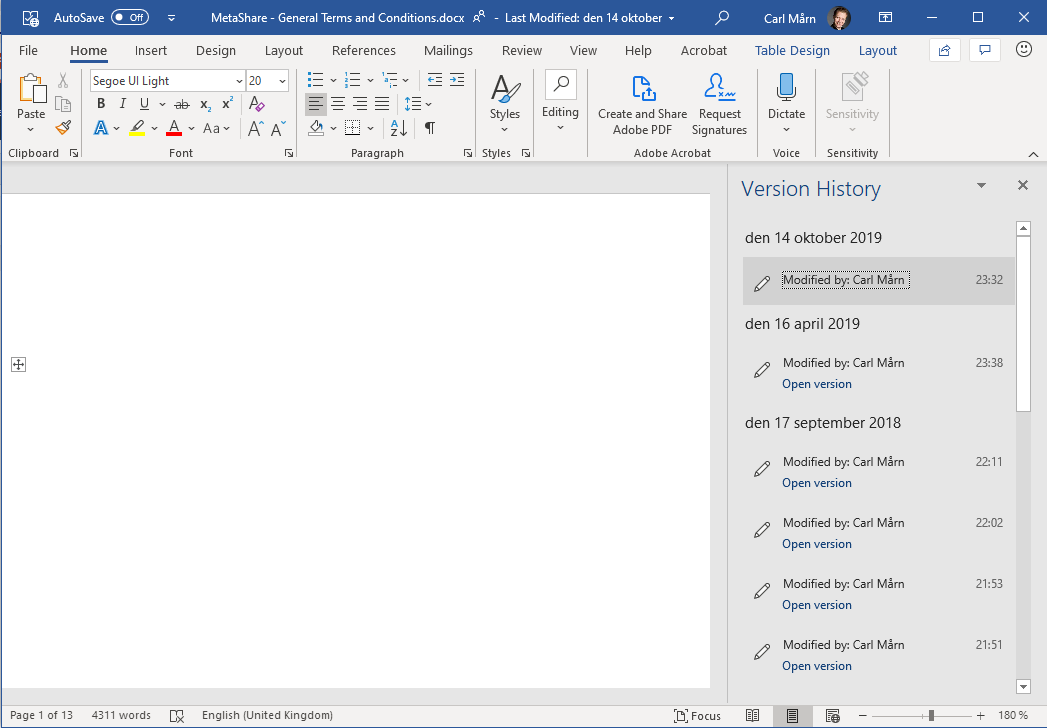
How to compare editorial changes between versions
In Microsoft Word you can also compare editorial changes between different versions of a document by:
- Open a Word-document that has more than one version.
- Open the “Review” tab.
- Click on the “Compare” drop down and select one of the 3 topmost options:
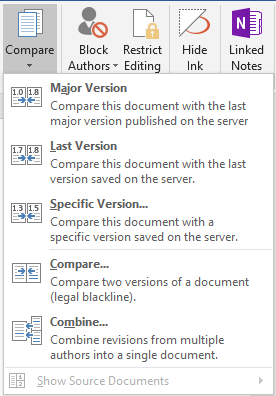
- If you want to compare with a specific version, select the “Specific Version” option. Select the version you want to compare with and click on the “Compare” button:

- The two different versions are shown on the right pane and the changes are highlighted on the left pane. In the bottom pane, only the changes are shown:

Note
- A document can have maximum 511 minor versions. Thereafter it needs to be published to a major version. A document can however have 50 000 major versions, so this limit is quite difficult to exceed.
- You need to be a contributor in the workspace to delete and restore versions.
- A document version cannot be restored if the latest version of the document is checked out or locked for editing.
- Useful reference regarding versioning: Versioning in SharePoint | Microsoft Learn
Discover MetaShare
Metadata-centric document management system in Microsoft 365/SharePoint
- Eliminates annoying gaps in standard SharePoint
- Ensures data in SharePoint is well structured
- Structures with metadata instead of storing in traditional folders
- Centralized and simplified administration
- Orchestration/provisioning of settings
- Refined Enterprise search