There are many ways to share documents with your colleagues within and outside your organization.
After having copied a link to a document or to a set of documents you can either bookmark it in your browser, paste it in an e-mail or create a link on a page on your intranet/extranet.
In the first section below, we describe the simple way to share document to individuals that already have access to them and in the second section to individuals that do not have access to them.
Share documents to users that already have access to them
Share links to specific documents
- Using MetaShare’s “Share” function:
- Open the workspace, where you want to share a document.
- Select the document and click on the “Share” function, on the horizontal toolbar:
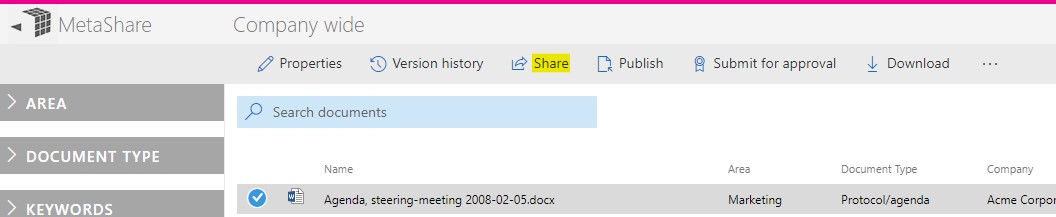
- On the modal window that pops up, click on the “Copy link” button:

- Using the browser’s “Copy link address” function:
- Right-click on the document’s name and select the “Copy link address” option:

- Right-click on the document’s name and select the “Copy link address” option:
Share links to document views
Any applied document filters, document search or document sorting will will be added to the URL of the specific workspace. In many cases it is easier to share a view that represents a selection of documents, rather than sending links to specific documents.
Below you find two ways to share links to document views in MetaShare:
- Using the MetaShare “Share” function:
- Open a workspace and apply any document filter, document search or document sorting.
- Make sure you have not selected any documents in the document list, as the function is not available when documents have been selected.
- Click on the “Copy link” function in the toolbar:

- Using the browser’s address-bar:
- Inside a workspace or anywhere on MetaShare’s start page, copy the URL in the address-bar:

This method does not work when MetaShare is embedded in another application, e.g. embedded as a MetaShare tab in Microsoft Teams, suing the desktop app.
- Inside a workspace or anywhere on MetaShare’s start page, copy the URL in the address-bar:
Share documents to users that don’t have access to them
If a workspace’s sharing setting is set to “Anyone”, you get the option to share an external/anonymous link. Please note the following before sharing a document using this method:
- Use this option if you feel comfortable with the link being passed around to other people, inside or outside your organization, as these links are transferrable (they can be forwarded to others).
- The only way to get access to the document is however to get the link, and the only way to get the link is for somebody to give it to you.
- You can revoke the anonymous access to the document, at any point of time, by deleting the shared link.
- Authenticated users that previously did not have access to the document will not be able to see the document from SharePoint search unless they first access the document through the link. After this the document will be shown in their SharePoint search.
- When using this link you do not need to be signed in to Microsoft 365 and therefore you will be considered as an anonymous user. Any edits on the document by anonymous users will update the document with “Modified by” = “Guest contributor”.
To share a document externally/anonymously, do the following:
- Open the workspace, where the documents reside, that you want to share.
- Select the document and click on the “Share” function, on the horizontal toolbar:
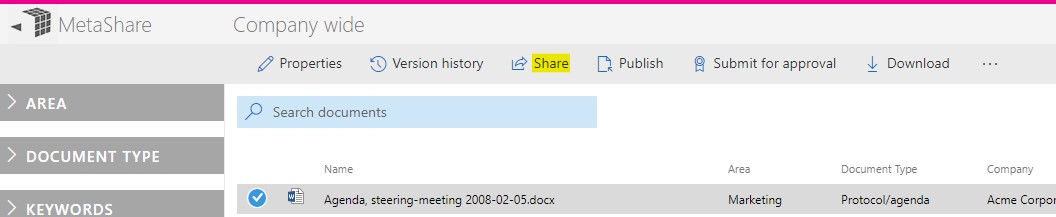
- On the modal window that pops up, click on the “Copy link” button:

Note that your organization may require “Anonymous” links to be view-only. - Click on the “Copy link” button.
Note
- There are other sharing options in Microsoft 365, which you can read about on this page: How do I share documents in Microsoft 365? On this page you also find information on how to revoke anonymous links and how to see who has accessed a document using an anonymous link.
- If you rather want to send a document as an attachment, read these instructions: How do I send documents as attachments?.