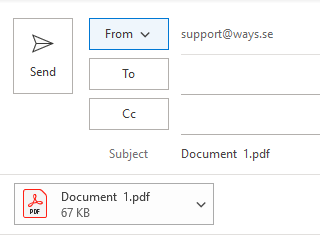MetaShare does not have any function that, from MetaShare’s user interface, attaches documents into an e-mail, so the way that we recommend our users to do when they want to send a document from MetaShare as an attachment in an e-mail is to use one of the following methods:
Method 1 – Download the documents and attach
- Download your documents.
- Go to the folder where the document was downloaded to and copy the file and later paste it into your e-mail message or, from your e-mail client, select the function to add an attachment and then select the document from the folder where it was downloaded to.
Method 2 – Attach the document from Outlook
- From an Outlook e-mail click on the “Attach File” function, available in Outlook’s Ribbon. The latest documents that you have been working on will be shown in the list. If the document is available among the list of documents, just click on it:

If the document is not available in this list, you fist need to select the option “Browse Web Location”, in the bottom of the list: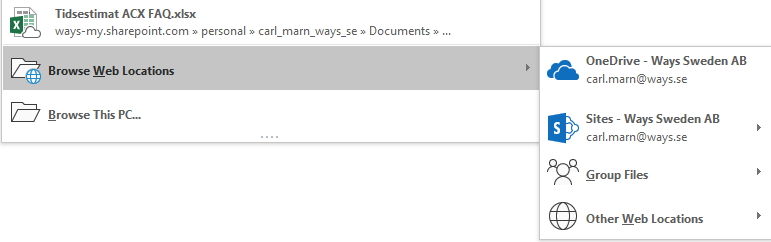
Then you select the option “Sites – [Your company name]”:![Select the "Sites - [Your company name]" option](https://help.metashare.com/wp-content/uploads/image-10.png)
The latest sites that you’ve been working on will be shown in the list. After selecting a site, the site’s documents will be shown in a standard SharePoint view with these 4 sortable columns: Type, Name, Modified By & Modified:
The options that you have to find a document is to either start writing the name of the document that you want to attach, in the “File name” field or by sorting the documents by one of the columns and then scroll to find it. If you find the document, just click on it and then click on the “Insert” button. - You will now get a question as to how you want to share the file. If the recipient of the e-mail has access to the workspace where the document is located, then select the Share link option, else you need to attach it as a copy:

Method 3 – Attach the document from Office Desktop application (Word, Excel & PowerPoint)
- If you have opened a document from MetaShare you can easily attach the document directly from their applications. This method only works from Office Desktop applications (Word, Excel and PowerPoint).
- Click on the “Share” function, located either on the top right of the application:

- The following form is now shown. Select the “Send a Copy” option in the bottom of the form:
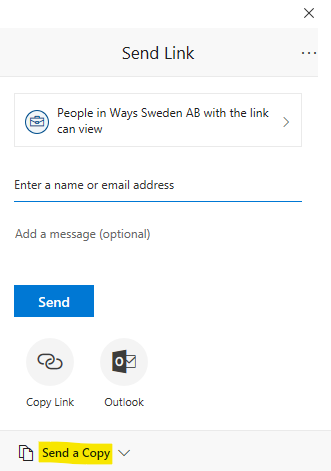
- You now have to choose to send the document in it’s original format or to first convert it to PDF and then attach it:

- After having selected a format for the document, a new Outlook message will open up with the attached document.
Method 4 – Share the document from Word, Excel, PowerPoint and the File Viewer in Microsoft 365
- If you have opened a document from MetaShare you can easily share the document directly from their applications, by following these instructions. This method sets permissions on the document and sends out a mail to the recipients with a link to the document. This method works from:
- Office Desktop applications (Word, Excel and PowerPoint)
- Office Web Apps (Word, Excel and PowerPoint)
- The File Viewer in Microsoft 365 (see this page for file types that are currently being supported for previewing)
Method 5 – Attach the document from Adobe Acrobat
If you are are using Google Chrome and have installed the Adobe Acrobat Extension for Google Chrome you can open the PDF-document in the browser and then easily attach the document directly from Adobe Acrobat by:
- Clicking on the “Share” function on top-right corner of Adobe Acrobat:

- Depending on which application you get slightly different options to choose:
- Adobe Acrobat Reader:
- Select the “Attach to Email” option:

- Select the “Attach to Email” option:
- Adobe Acrobat Pro:
- Select the “Send as attachment” option:

- Select the “Send as attachment” option:
- Adobe Acrobat Reader:
- In both cases, the document will be attached to an e-mail: