Adding e-mails or e-mail attachments to MetaShare can be done using one of the following methods:
Method 1 – Drag and drop the e-mails/attachments to MetaShare
You can drag and drop e-mails and/or their attachments directly from Outlook to MetaShare, when using Microsoft Edge or Google Chrome as a browser: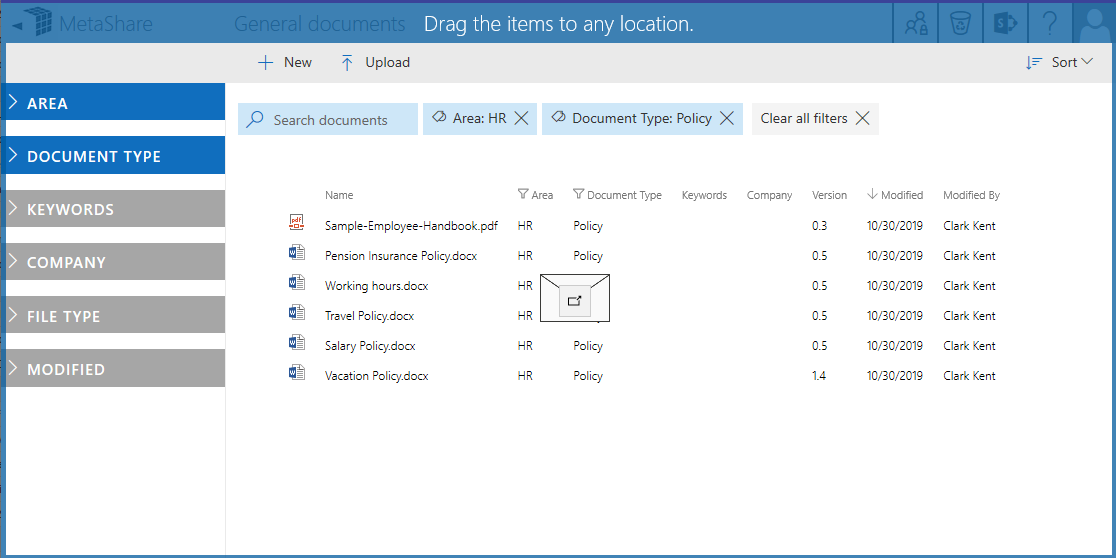
Thereafter MetaShare will ask you to fill in the e-mails/attachments metadata, the same way as when using the document upload function.
Method 2 – Save the e-mails/attachments to a file folder and later upload them to MetaShare from there
- Select the e-mails that you wish to upload to MetaShare.
- Click on Outlook’s or the e-mail’s “File” tab and from there select the “Save As” or “Save Attachments” option:
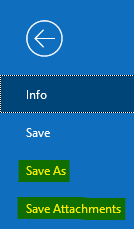
- Select a suitable folder on your disk to store the e-mail/attachment. Our recommendation would be to save to the “Downloads” folder, as the e-mails/attachments will probably be deleted after they have been uploaded to MetaShare.
- Now you can upload the document from the Download folder to a MetaShare workspace, following these instructions.
Method 3 – Use a third-party Outlook add-in to save your e-mails/attachments to MetaShare
There are a few third-party Outlook add-ins that are able to save e-mails and their attachments to SharePoint and most of these also give the user the option to save e-mails to SharePoint even when sending e-mails. The list below is not a full list, just some that we have been working with in different projects:
Note
Regardless of which method you use to upload your e-mails from Outlook to MetaShare, the File Viewer in Microsoft 365, that we use to display e-mails in MetaShare as well as in standard SharePoint, will not show any of an e-mail’s attachments and therefore user’s will not be able to open these attachments from the e-mail when it is opened in MetaShare/SharePoint. If you download the e-mails you will however see that the attachments are still available in the e-mail.