There are many different types of site columns in SharePoint but in MetaShare these are the only ones that we currently support:
- Managed Metadata columns
- Person or Group columns
- Date columns
- Yes/No (check box) columns
- Single line of text columns
- Multiple lines of text columns
- Number columns
- Choice (radio buttons) columns
Managed Metadata column
- This field displays values that correspond to terms in a term set, that the column is linked to.
If it has less than 150 terms, if you click on the field, its terms are shown under it and you can scroll through the list: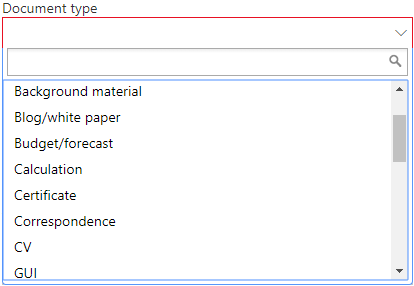
If you start typing only the terms that contain the typed phrase will be shown in the drop-down: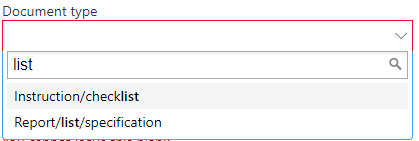
If it has 150 terms or more, the drop-down is not shown when you click on the field. If you however start typing the terms that start with the typed phrase will be shown in the drop-down: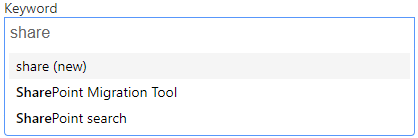
But if a term has other labels, like in this case where we have added “SharePoint” as an alternative label to the “Microsoft SharePoint” label:
Then “Microsoft SharePoint” will also be shown in the list of available terms when searching for “Share”:
- Managed metadata are by default restricted to only allow single values but can also be configured to allow multiple values:
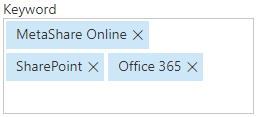
- Managed metadata columns can either be closed (only administrators can define the selectable values, by managing the column’s terms in the corresponding term set) or open (the end-users are able to add new values to it). If the column is open, this is the behavior of these fields:
- When adding a new value “(new)” is shown after the term’s name. You can select the new value by clicking on the new value or by pressing the “Enter key” on your keyboard:
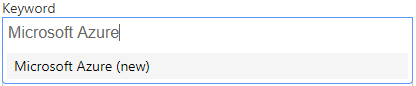
After selecting a new value, the user will get a confirmation that the value will be added to: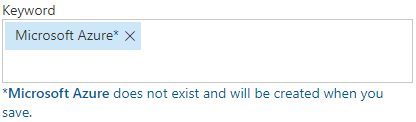
Note that terms that are created by end-users, from the document’s property form, are created in a flat structure, i.e. users will not be able to define if a term should be a child of another term.
- When adding a new value “(new)” is shown after the term’s name. You can select the new value by clicking on the new value or by pressing the “Enter key” on your keyboard:
- If a tag is a child of another tag (the tags are organized in a hierarchical structure), we show the tag’s parent in the in the document property form. We do this to be able to differentiate terms, if they have the same name but are located under different parents:
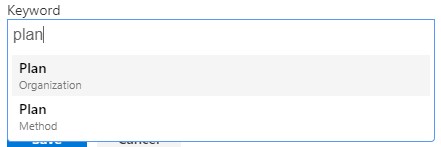
Person or Group column
- In this field a user can search for an individual or a group in Microsoft Entra ID. You need to type at least 3 characters before you see a list of available users/groups to select from. The user’s/groups are shown in two lines, their display names in the first line and their login names (e-mail addresses) in the second line:
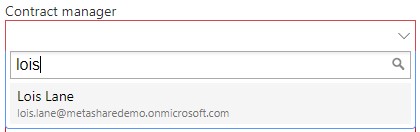
- By default, the column only allows single selection but it can be configured to allow multiple selections:

- By default, the column only allows selection from individual users but it can be configured to also allow groups:

Date and Time column
- The column setting “Date and Time Format” needs to be set to “Date only”:
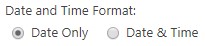
- In this field a user can select a date from a date-picker. In order to more quickly find the current date, it is highlighted:

Yes/No (check box) columns
- This is a check box field, that can have “Yes” or “No” as a default value:

Single line of text column
- This is a free-text field, displayed on one line, with a maximum of 256 characters:

- The column could be configured to have lower maximum number of characters, when exceeding this length you will get a warning:

- If the column is defined to have a default value, it will be shown in the document property form, when creating or uploading documents.
Multiple lines of text column
- This is a free-text field, displayed in multiple lines:
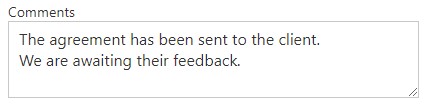
- If a multiple line of text column is shown in a document view, the values in the list will be shown in multiple lines:

Number column
- This is a field that only permits numeric characters:

- You can use your keyboard’s up/down buttons or click on the up/down arrows to increase or decrease the number.
- If needed you can define a minimum and a maximum value to allow in the field:

Choice column
- The column setting “Display choices using” needs to be set to “Radio Buttons”:

- In fields of these types a user can only select one of the values defined for the column, by clicking on the radio button next to the value. This field type is only recommended for values that do not change over time and that do not have more than 3 values:
