From MetaShare’s start page, you see a list of all available workspaces that you have access to (you have been assigned Reader, Member or Owner permissions on the workspace).
You can narrow-down the workspaces in the list, by filtering on one or several metadata columns, using any of these two methods:
- Open any of the available workspace filters on the left navigation area (filter zone) and select one of the available tags/values:

Note that the tags/values shown under a specific filter are not sorted alphabetically, they are sorted by relevance, so in the example above, “Project” is the most common type of workspace and “Archive” is the least common. Also note that the values are not shown in any hierarchy (if they would have been created this way in SharePoint’s term store). - Click on any of the workspace’s clickable metadata values in the workspace list:

After having conducted a filtering, the following will happen:
- Only workspaces that match the filters will be shown in the list.
- The URL of the page will contain the filters so the page could be bookmarked for quicker access to these specific workspaces.
- Above the list of workspaces, tags with the applied filters will be shown (if more than one filter is applied, a “Clear all filters” button will also be shown, to the right of the applied filter tags). A funnel icon will also be shown to the left of the applied workspace filters’ columns:

- If the filtered column is available as a filter, the title of the workspace filter will become blue:

Note that if you open a selected filter, it will only show one value (unless any of the workspaces have been tagged with multiple values), as the filters just show the values that are applicable to what is shown in the list.
Note
- You can use a combination of filters, but only one tag/value per filter.
- Document filtering is currently available for these types of metadata:
- Managed metadata column (by selecting any term in the left navigation filters or by clicking on a term in the workspace list)
- People or Group column (only by clicking on person or group in the workspace list)
- Yes/No (checkbox) columns (by selecting one of the values in the left navigation filters or by clicking on a value in the workspace list)
- Date column (by selecting any date range in the left navigation filters or by clicking on a date in the workspace list)
- Single line of text columns (by clicking on any values in the workspace list)
- Choice column of style radio-button (selecting any value in the left navigation filters or by clicking on a values in the workspace list)
- When a document filter is a managed metadata column:
- it will only show the terms that are applicable to the workspaces in the list
- the values/terms will be sorted by relevance (the most frequent used values on the top)
- the values/terms will be shown as a flat list, regardless if they are created in a hierarchical structure in the term store
- and you select to filter on value/term, only one selected value will remain (unless the column allows multiple selection and one or more workspaces are tagged with more than one value)
- and the values/terms are defined in different languages, you will only see the values/terms in the default language of the workspace (SharePoint search just fetches the labels of terms in the site’s default language). So if your workspaces have different default languages, the same term could be shown multiple times (one per language).
- and you have done a filtering on a term that is part of a hierarchical structure, the node will expand to show all of its children. Documents that are tagged with the selected term, or any of its children’s terms will be displayed in the document list. In the example below, documents that are tagged with the term “2 Marketing & Sales” as well as any of the term’s children, e.g. “2.3 Events” will be shown in the list:
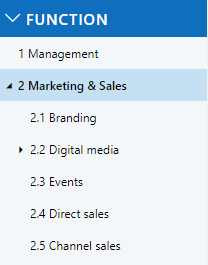
- Workspace metadata filters can also be combined with search query.
- Workspaces that have been shown in the workspace list are cached so if you later unselect a filter or filter on a previously used filter, the workspaces will be rendered instantly.
- The workspaces that are presented in the list can have be of two types, with different icons:
- MetaShare workspaces have a MetaShare icon:

- SharePoint sites have a SharePoint icon:

- MetaShare workspaces have a MetaShare icon: