If you have any documents in a workspace that require some form of action, a “Tasks” icon will be shown in the workspace’s top bar, with a counter indicating the number of tasks: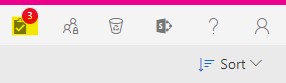
If you click on the Tasks icon, you will come to a page that lists all documents with required actions to perform (the same number of documents as shown in the counter in the Tasks icon):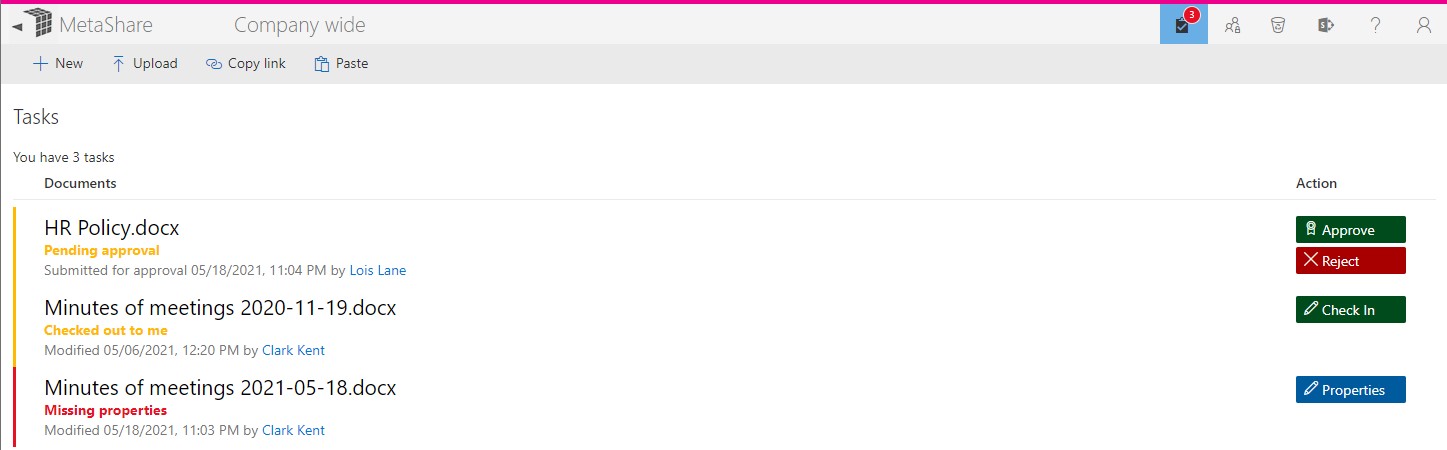
These are the types of tasks that are currently being presented on this page. To the right of each task you can click on corresponding actions:
- Pending approval:
- Description: Documents that have been submitted for approval.
- Shown to: These tasks are only shown to the persons that have been added as approvers for documents.
- Available actions:
- Approve: when you click on the “Approve” button, a pop-up window will be shown, where you can add a version comment and then click on the “Publish” button:

- Reject: when you click on the “Reject” button, a pop-up window will be shown, where you can add a rejection message and then click on the “Reject” button:
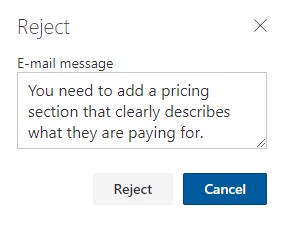
- Approve: when you click on the “Approve” button, a pop-up window will be shown, where you can add a version comment and then click on the “Publish” button:
- Passed due date:
- Description: When a document’s due date has occurred or passed you get a task.
- Shown to: Depending on how MetaShare has been configured to manage due-dates, these tasks are either only shown to the person(s) that are information owners (see How to specify which “due dates” should be monitored – MetaShare Help) or they will be shown to all members of the workspace (users that have contributive rights on the documents).
- Available actions:
- Edit properties: when you click on the “Properties” button you will get to the document’s property form, where you can complete the task by either removing or changing the document’s due date to a future date.
- Checked out to me:
- Description: Documents that have been checked out to you.
- Shown to: These task are only shown to the persons that have checked out documents (their checked out documents).
- Available action:
- Check In: when you click on the “Check In” button the document will automatically be checked in, without any extra steps.
- Missing properties:
- Description: Documents that lack mandatory/required metadata or documents that are of the standard “Document” content type (they don’t have the content type that’s defined in the workspace’s workspace configuration).
- Shown to: These task are only shown to the workspace’s members/contributors.
- Available action:
- Edit properties: when you click on the “Properties” button you will get to the document’s property form, where you will be able to fill in the missing properties, where the metadata fields with a red frame around them indicate that they are mandatory:

- Edit properties: when you click on the “Properties” button you will get to the document’s property form, where you will be able to fill in the missing properties, where the metadata fields with a red frame around them indicate that they are mandatory:
To get out of the “Tasks” page, you can either click on the workspace’s name, in the workspace’s top-bar or you can manage all your tasks (you will then automatically be redirected to the workspace’s ordinary document view).
Note
- If a workspace has more than 5 000 documents:
- The tasks of type “Missing properties” cannot be shown (we hope that we will be able to solve this issue within soon).
- To be able to show tasks of type “Passed due date”, “Checked out to me” and “Pending approval”, then you need to index these columns:
- The “Checked Out To” column (for the “Checked out to me” tasks)
- The reviewal date column (if any of the workspace’s date columns are being monitored for “passed due date”)
- For more information about the controls on the form, read this page: MetaShare’s supported site columns.