Follow these instructions to move documents (cut and paste) from one workspace to another or from one folder to another:
- Open the workspace where the documents that you want to move reside.
- Select one or several documents and click on the ellipsis icon, on the horizontal toolbar, and select the “Cut” function:

- Navigate to another workspace or another folder (if your workspace has folders) and optionally filter on any of the available filters in the workspace.
- Click on the “Paste” function on the horizontal toolbar (it will automatically appear as soon as there are any documents in the clipboard):

- The multiple documents property form will be shown on MetaShare’s right-hand zone, and any prefiltered values will automatically be prefilled in the form.

- The metadata values can now be overwritten by enabling any of the fields (ticking the checkbox in the left column) and selecting new appropriate values. Non-enabled fields will not be overwritten.
- Click on the “Save” button.
- The “Paste” function will no longer be displayed in the toolbar and the moved documents are shown at the top of the document list, even if they might not match selected filters and/or sorting order.
- Documents that do not have values on any of the required fields will be added to your document tasks.
- The moved documents’ metadata will be:
- Version:
- If moved between workspaces: 0.1
- If moved between folders within a workspace: incremented with one version
- Created, Created by, Modified and Modified by: Same as the documents had in the source location
- Version:
Note
- When moving documents between workspaces, only the latest version of the documents will be moved. When moving documents between folders in the same workspace, all document versions will be moved.
- When moving documents between workspaces, in the source workspace, all moved documents will be added to the workspace’s recycle bin.
- The “Cut” function will only be available in the toolbar if you are a contributor in the source location (readers will not be able to cut documents).
- The “Paste” function will only be available in the toolbar if you are a contributor in the destination location (readers will not be able to paste documents).
- You cannot move a document that:
- has an identical file-name as a document in the destination workspace. If that’s the case, you will get this error message:
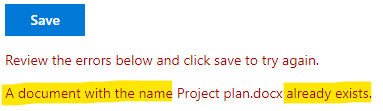
To resolve the issue, just rename the document’s file-name and try to move the document again. - is open for editing in another application. If that’s the case, you will get this error message:

To resolve the issue, first close the application that has locked the document and then move the document again. - is checked out to someone else. If that’s the case, you will get this error message:

To resolve the issue, ask the person that has checked out the document to check it in and then move the document again. - is larger than 50 MB. If that’s the case, you will get this error message:.

To move larger files than 50 MB you first need to download them from the source location and later upload them to the destination location.
- has an identical file-name as a document in the destination workspace. If that’s the case, you will get this error message:
- If documents are moved between workspaces that have a column with the same name but whose choices are different, invalid choices/values are removed and if the column is mandatory, the documents will be shown as documents with missing properties, in MetaShare’s task page.
- It is currently not possible cut and paste documents between workspaces if you paste the documents in a sub-folder that contains % or # in its name. See this known issues page for more information.
- For more information about the controls on the form, read this page: MetaShare’s supported site columns.